Na osnovu Vaših najčešćih pitanja, sastavili smo listu 5 saveta/trikova kako bismo Vam unapredili korišćenje EVIDENT-a i pokazali neke mogućnosti za koje možda niste znali.
1. Pretraga klijenata pri zakazivanju
Pri zakazivanju termina postojećem klijentu pretražujete klijenta u polju Klijent.
Pretragu klijenata možete raditi na više načina:
- Broj telefona - Ovo je verovatno najlakši način za pretragu klijenata - broj telefona je jedinstven za svakog klijenta, a vrlo često pri zakazivanju vidite broj telefona klijenta koji je zvao da zakaže pa odmah imate parametar za pretragu.
Na primer snimili ste klijenta sa brojem telefona +381 60 1234567. Za pretragu možete kucati: +381601234567, 0601234567 ili često samo početni deo broja +38160123.. ili 060123... ili čak i bez pozivnog broja 1234567 - u svakom slučaju dobićete isti rezultat.
- Kucate ime ili prezime - u ovom slučaju ne morate da obraćate pažnju na velika i mala slova, niti na naša latinična slova č, ć, š, ž.
Na primer, snimili ste klijenta kao Šarčević Žika. Za pretragu možete kucati - sarcevic, zika, Šarcevic, Sarčevic, Zika... i u svakom slučaju dobićete isti rezultat. Takođe u pretrazi uglavnom nije neophodno da kucate i ime i prezime, pretraga se vrši čak i na osnovu nekoliko prvih slova.
2. Tabela klijenata
U tabeli možete raditi sledeće akcije:
- Možete sortirati po svakom polju. Inicijalno, tabela je sortirana po imenu klijenata abecednim redom (a, b, c...). Možete ih sortirati obrnutim redom (ž, z, v, u...), a možete sortirati i po email-u, broju telefona i datumu snimanja, samo treba da kliknete na polje po kom želite da sortirate.
- Možete prikazati veći broj zapisa u tabeli. Inicijalno prikazuje 10 klijenata, ali to možete promeniti i prikazati 25, 50 ili 100 klijenata u tabeli.
- Pretraga - iako imate iznad tabele polja za pretragu, za svako polje posebno, u samoj tabeli imate dodatno polje za pretragu. U ovom polju možete da pretražujete po imenu, emailu, broju telefona i zanimanju (ukoliko Vam je ta opcija uključena). Jedno polje za pretragu po svim poljima.
3. Preglednost i navigacija na kalendaru
U slučaju da imate veći broj podataka na kalendaru, ili manji ekran, ili gledate na mobilnom telefonu, kalendar može postati nepregledan, tj možete videti manje detalja zakazivanja na samom kalendaru.
Da poboljšate preglednost možete:
- Promeniti vremenski interval na kalendaru. Da uradite to, idite na dugme Uredi kalendare (zeleno dugme levo iznad kalendara), a onda kliknite na dugme Podešavanja. Videćete opciju za osnovni vremenski interval i tu možete smanjiti sa npr 30 minuta na 15 ili 10 minuta i dobićete znatno bolji pregled na kalendaru.
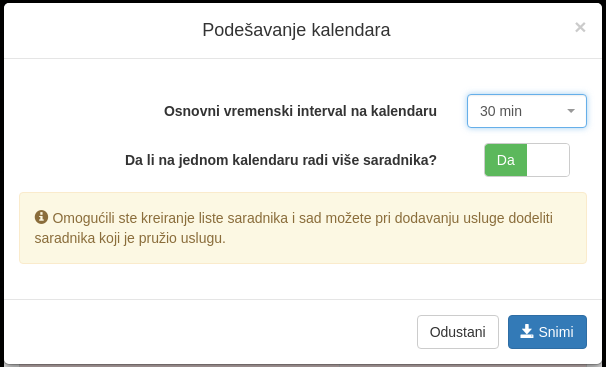
- U slučaju da gledate nedeljni pregled kalendara, prebacite na Dan kad dobijete detalje zakazivanja za taj dan. To možete uraditi klikom na dugme Dan u gornjem desnom delu iznad kalendara, ali imate i lakši način - tako što ćete da kliknete direktno na datum koji želite da vidite - promenićete pregled i otići direktno na taj datum.

- U slučaju većeg monitora, možete gledati kalendar na celoj širini monitora, klikom na dugme - u gorenjm desnom delu iznad kalendara.
4. Izmena datuma zakazanog termina
Za izmenu terminana na kalendaru, možete ići u detalj zakazanog termina i tu izmeniti datum i vreme termina. Prilikom odabira vremena, možete direktno kliknuti na brojke (osim strelica iznad i ispod) i odabrati vreme.
A možete i direktno na kalendaru, samo da kliknete, zadržite klik i prevučete direktno na datum i vreme koje Vam odgovara
5. Pregled teksta i podešavanja poruka prilikom zakazivanja
Jedan način da vidite i izmenite tekst ili izmenite podešanja poruka je da idete na Podešavanja. Međutim imate i lakši način za to, pri samom zakazivanju:
Na mestu gde uključujete/isključujete podsetnike, imate naziv za svaku vrstu podsetnika. Klikom na svaki od tih naziva, videćete sve detalje vezano za taj podsetnik, videti kako izgleda tekst poruke za taj podsetnik i možete promeniti podešavanja, po potrebi.
Nadamo se da Vam je bar neki od ovih saveta bio koristan i da ćete biti još produktivniji uz EVIDENT.
U slučaju da imate još neko pitanje, pišite u komentarima ili pišite na mail office@evident.rs.
Pozdrav,